top of page

zoomダウンロード方法
※Windows&Mac手順同様
ダウンロード方法
2、下までスクロールするとメニューが出てきます。

3、ページが飛びます。
飛んだ先で下の「ミーティング用Zoomクライアント」を
ダウンロードをしてください

※他にもダウンロードできるものがございますが、間違えない様に気をつけてください。
4、ダウンロードが完了すると下のデータがでてきます。
※Mac・Windows共にダウンロードというフォルダにあります。

※windowsは「zoom.exe」というデータです。
これをクリック
すると
5、zoomのインストーラーが起動します。
Mac
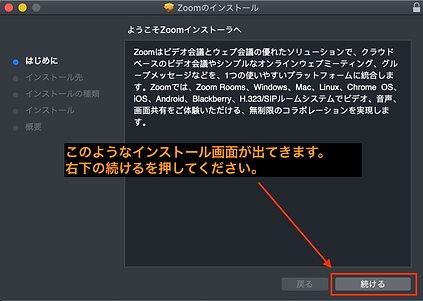


Windows
インストールが始まります。
そのままお待ちください。
6、インストール完了後。

このアイコンがでてきたら、インストール完了です。
zoomを起動するときはこのアイコンをクリックしてください。
zoom参加方法
ログイン方法
1:チケットを購入後、
開場時間にzoomに参加できる様になります。


赤枠の部分を押していただくと、ブラウザが開き。
アプリをインストールしていればスムーズに参加できます。
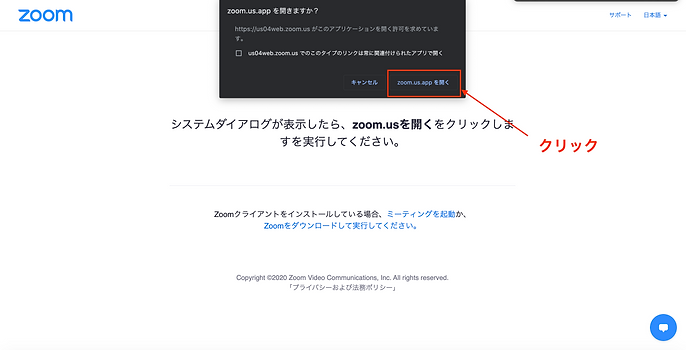
これでzoom参加の手順は以上となります。
※代理購入者からzoom共有される方
1、zoomを起動してください。
※サインインはしなくて大丈夫です。
起動すると小さめのウィンドウが開きます。

2、当日共有される会議IDと名前を入力してログインする事ができます。

bottom of page
